The preview function of this iOS data recovery software gives you ability to preview and choose which files to recover so that you know exactly what you're recovering. Backup & Restore It includes backup & restore option, letting you create copies of your data of iPhone & iPad on local computer, and restore it whenever you need. Free Deleted File Recovery is an easy and efficient undelete software for Windows or Mac. It supports to recover deleted files after 'shift + del', emptying recycle bin, clicking 'delete' button on the right-click menu or deleting through Windows Command Line or from DOS. Free file recovery could restore various types of deleted file from. Free Disk Drill can scan and recover data from virtually any storage device — including internal Macintosh hard drives, external hard drives, cameras, iPhones, iPads, iPods, Android devices, USB flash drives, Kindles, and memory cards. In many cases, Disk Drill can read your device even if it is failing, unreadable, or has lost a partition. Free Mac Data Recovery provides many of options to help you recover data at your pace and quickly find the files you need. Recover deleted, formatted and lost photos, music, videos, emails and any other files from your Mac computer. With its friendly interface, you can complete the whole recovery process within only 3 simple steps.
It's very easy to delete files while you're cleaning your macOS, editing, or managing files. When you find the important files lost, you must desperately want to restore deleted files on Mac. Actually, there are a few ways available to find deleted files on Mac without/with software. In this article, I'm going to introduce you to 5 ways for how to recover deleted files on Mac. The software we're going to use is iBeesoft Data Recovery for Mac. You can download it and be ready to do the recovery.
Free DownloadAccidentally deleted a file on Mac or emptied trash? Do you have encountered this issue and tried to find a way to recover deleted files on Mac? Whether you remove it intentionally or unintentionally, there are still chances for you to look for and get back deleted files. The sooner the better.
In general, the deleted files from the Mac drive are put into the trash can, from where you can restore easily. If you have emptied the trash, you can recover deleted files on Mac without software by time machine backup, undo options, and terminal command. If these 4 ways are invalid, don't panic! you can also try an effective way to undelete files from Mac. Check out the details below!
- Quick Navigation
- Part 1. How to Restore Deleted Files on Mac from Trash (Not Emptied yet)
- Part 2. How to Recover Permanently Deleted Files on Mac (100% Effective)
- Part 3. How to Find Deleted Files from Mac Without Software via Time Machine Backup
- Part 4. How to Recovering Deleted Files on Mac with Undo Options
- Part 5. How to Mac Recover Deleted Files using Terminal Command
Recover Deleted Recycle Bin Files Mac Free
Part 1. How to Restore Deleted Files on Mac from Trash
Whether you deleted the files by dragging them to the trash can or right-click on the files and click 'Delete', all the data are put into the trash can. If you haven’t emptied the trash can yet and deleted the items recently, then you can recover files from trash. Move the mouse over the icon of the trash can in Finder, and you can see the deleted files are listed there. When finding the target files, drag them to the desktop, or right-click on them and select 'put back' to recover deleted files on Mac from the trash.
Please note that you have only 30 days to recover files on Mac from the day you deleted them. After then, the files will be removed by Mac automatically and permanently.
Part 2. How to Recover Permanently Deleted Files on Mac
Don't worry about how to find deleted files on Mac after 'command + del' to delete, empty the trash, or other reasons. This safe and effective way will help you to recover deleted files on Mac OS X, no matter you have a backup or not. Here, I recommend trying iBeesoft Data Recovery for Mac to get back all the lost files on Mac. Why is the best way to use the software? Because, after files are deleted, they will be hidden and we can't see them. but the this tool can discover and retrieve them. More importantly, iBeesoft deleted file recovery Mac software has read-only features, so you don't have to worry about data being corrupted or overwritten, causing to undo deleted files on Mac failure.
The best application specially developed for users to completely recover deleted photos, documents, videos, emails, music files, and more on macOS. It works extremely fast and supports almost all data loss scenarios. The interface of the recover deleted files Mac program is both intuitive and well-organized. Overall, iBeesoft is one of the best choices in this software category if you accidentally removed some important files on Mac or external devices. With its help, you can undelete files on Mac with simple steps.
Your Effective Recover Deleted Files Mac Software
- This professional software can recover deleted file from Mac, USB drive, memory card, and other removable storage devices in simple clicks.
- It provides two powerful scanning mode (quick scan and deep scan), to a better to recover lost files on Mac.
- It can preview the deleted/lost files before recovery, easily search and filter file types to help you quickly to recovering deleted files on Mac.
Recovery Files Free App
Steps to Recover Deleted Files on macOS
Download the application on your computer now! It is virus-free, so you can install it without worrying about the security issue. It is fully compatible with the latest versions. Check out the steps for how to recover permanently deleted files on Mac.
1. Launch the recover deleted files Mac tool. From the main window, you can see all supported file types are selected. Please uncheck the unwanted ones. It will save you time for finding the target files. If you don’t want to uncheck them, please be patient for the scanning process. The time it takes depends on how many files it scans. Click 'Start' to Mac recover deleted files.
2. In the next window, all drives on your Mac are displayed there. You need to select the disk/volume where the target files used to exist and click the 'Scan' button to analyzing the drive.
3. After the scanning process, you can see all found files are displayed in the main window. From there, you need to click the file category in the left side, then preview the files on the right side. After then, find the target one(s) and click 'Recover' to save them to your Mac.
Part 3. How to Find Deleted Files from Mac Without Software via Time Machine Backup
If you don't use the Time Machine to backup your files, please use the part 1 to begin the recovery of your deleted files on Mac OS X.
Some people like to empty the trash can after they deleted files on Mac which of course will result in the permanent deletion. Luckily, you can still recover deleted files on Mac without software bythe Time Machine Backup.
1. Click the 'Spotlight' icon on the top right of Mac. After then, type in 'Time Machine' in the search box and search for it.
2. Find Time Machine in the search result and click to open it. Click the folder where your target files used to be.
3. Click the upward arrow to the right the Time Machine window, scroll through backup files until you see the deleted files appear.
4. Hold the Command button to select the target files and click 'Restore' to save the deleted items on Mac.
If the target files are in different folders, then you need to Mac recover deleted files by repeating the up-mentioned process.
Part 4. How to Recovering Deleted Files on Mac with Undo Options
Most Mac users will delete unnecessary files to keep the driver clean while using the computer. Sometimes we lose important files because of this action. When it happens, if you don't do anything else, you can easily restore deleted files on Mac by the 'Undo' option. This method is suitable for use immediately after deleting a file or folder and it is not valid after emptying the trash or permanently clearing it. If you wan to recover permanently deleted files on Mac, please use part 1. Follow this method to find deleted files on Mac now!
Os X File Recovery
Part 5. How to Mac Recover Deleted Files using Terminal Command
Apple's terminal application is the direct interface to OS X's bash shell. So you can do many things using command prompt, like restore files, change process priority, delete files, view driver status, create new directories, change file permissions and more. So, you can use the terminal command to recover deleted files on Mac without software.
1. Please go to 'Applications' > 'Utilities' > to open terminal.app
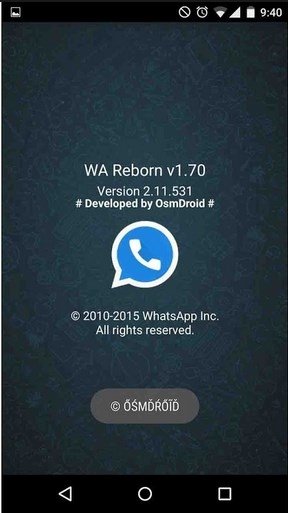
2. Type Unix command: 'cd .Trash', and then hit the 'Return' key on your Mac.
3. Type 'mv name ../' and hit the 'Return' key. Please note, please replace the 'name' with the full name of the file you deleted.
4. Type 'Quit' in the Terminal application.
If you complete these recover deleted files Mac steps, you can enter the deleted file name in the search bar to check it.
The above mentioned ways are workable to recover deleted files on Mac without/with software. To prevent your data from being lost, the best way is backing up your Mac. That's the reason why Apple officially built-in Time Machine. Anyway, if you haven't had any backup yet, then the most efficient way to retrieve your data back is by using iBeesoft Data Recovery for Mac. It is developed specially for deleted file recovery on Mac.
Summary :
It’s unavoidable to delete a file on Mac, just like on Windows. Actually, there are a lot of ways for you to recover deleted files on Mac easily; MiniTool summarized them for you.
If you have deleted an important Mac file by mistake, please follow the steps mentioned below to get back the file you need.
Quick Navigation :
Part 1 – Recover Deleted Files Mac
Recently, we unintentionally see a large number of people asking questions on the internet, like:
- Is it possible to recover deleted files on Mac?
- How do I restore Trash on a Mac?
- How do I recover deleted files on my Mac?
- How do I retrieve photos from Trash on my Mac?
They hope to find a satisfying answer.
It’s reasonable you want to recover deleted files after mistaken deletion. But the question is how to recover deleted files on Mac terminal.
We strongly recommend that both experienced users and novices get help from Stellar Data Recovery for Mac – a Mac data recovery tool designed by MiniTool and Stellar. This tool simplifies the recovery process of lost files, dividing it into mainly 3 steps:
- Choose the file type you want.
- Scan the target drive.
- Save files from scan result.
Of course, we offer you a chance to experience the real performance of software before purchasing. You can download this free data recovery software for Mac and install it; then, run the software to start Mac OS X data recovery independently.
Recover Files In Windows 10
We’ll take Stellar Data Recovery Premium as an example to show you how to recover deleted files Mac.
Part 2 – How to Restore Files from Mac
For Mac users who don’t know what will happen during file loss or the principle of data recovery, they’ll regard file loss as a fatal blow. They think it’s like the file is gone forever the moment when it gets lost. Yet the reality is there are several ways available to help them recover data on Mac.
How Do I Recover Deleted Files on My Mac for Free
It happens frequently that Mac users delete important files by mistake: they may press the wrong button or regard that file as useless. When they finally find that they’ve made a huge mistake, they may feel annoyed, hoping that they’ve never done this before. Lucky for them, we’ll introduce 3 ways to help you recover deleted files Mac free.

Read this page to know how to recover lost files from hard disk (both internal and external) on Windows.
Mac recover deleted files via 3 ways:
Recover Deleted Files Mac Free
#1. Make use of Mac Trash.
When you realize you have deleted the files you actually need from a hard disk (or other place) by mistake, you should firstly go to check Trash.
How to recover deleted files Mac without software (but it is only helpful in some cases).
- Open the Trash can and find the items you really need.
- Select all the items you need and right-click on the highlighted area.
- Choose Put Back from the pop-up menu to restore them to the original place (if the original drive no long exists, you’ll need to drag them out of the Trash directly).
:max_bytes(150000):strip_icc()/easeus-data-recovery-wizard-free-1707ee521f5441dca6b05e31b3dedabf.png)
#2. Use Stellar Data Recovery.
Sometimes, you have not realized the deletion of important files until you emptied the Trash. There’s no chance to get them back via Trash. In this case, we suggest you use Stellar Data Recovery to get files back on Mac after emptying Trash.
How to recover deleted files from emptied Mac Trash bin:
- Run the software by double clicking on its icon. (Please connect the external hard disk or USB flash drive to computer if you need to recover data from it.)
- Select the file type that you want to recover (lost file recovery mode Mac) from the main window of the software. Click Next to continue.
- Select the target hard disk partition/flash drive and click on the Scan button to detect files. You can keep Deep Scan enabled or disabled.
- Wait for the scan, and then check the files you need from the scan result.
- Click on the Recover button to save deleted files you want to another location on Mac or external disk.
#3. Rely on Time Machine.
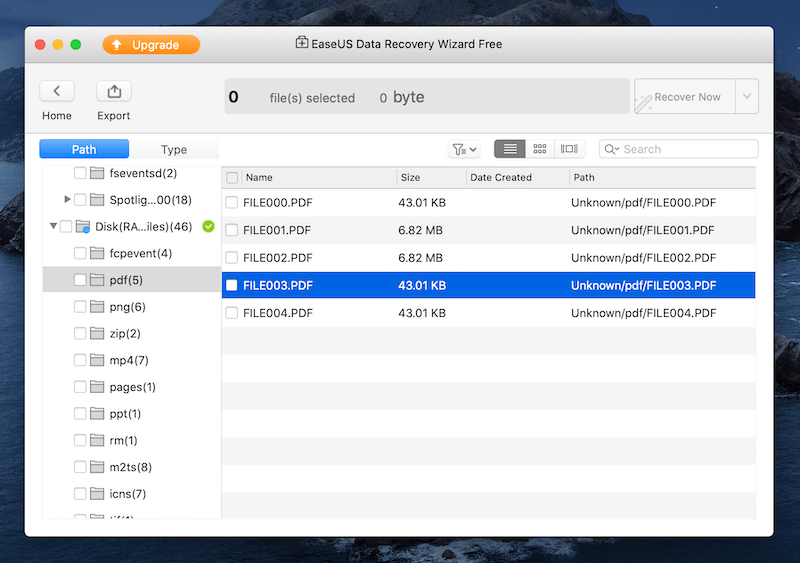
If you happen to have created backups of the deleted files by using the Time Machine, you can easily restore the older versions of deleted files on your own.
How to recover deleted files Mac by using Time Machine:
- Open the partition or folder in which the deleted files are located originally. (If you have backed up the files to an external or network drive by using Time Machine, you should confirm that the drive is connected now.)
- Click the Time Machine menu and choose Enter Time Machine from the drop-down menu.
- Make use of the arrows to move back and forth between snapshots or make use of the timeline on the right side to directly jump to the backups you need. (Search bar can also be used to find specific files in snapshots.)
- Open a file by double clicking so as to determine whether it is the one you need.
- Select all the files you need and then click on Restore to put back them to the original place. (In the case that the files you deleted were originally located in different folders, you should recreate the folders for them in order to recover them all.)
That's all you should know on how to recover deleted files from Mac terminal.
How Do You Recover Files from Mac Partition
In general, when a partition went wrong, we think it’s more important to rescue data from it than just fixing the partition. Here, we’ll show you how to finish file recovery on Mac in just a few easy steps.
Recover data from corrupted partition on Mac.
If the logical structure of a hard disk partition is damaged, the partition will corrupt. In this case, some files in the corresponding partition may be lost or you may not be able to access the partition. Common reasons that could lead to a corrupted Mac partition are – sudden power outage, bad programming, virus attack, etc.
At this time, we strongly suggest you run Stellar Data Recovery and follow the tips given below to recover Mac data.
Step 1: open the software and toggle the Switch under Recover Everything to ON (if the target partition is located on an external hard drive, please connect it to your Mac first).
Step 2: click Next in the lower right corner and specify the drive that contains lost data. Then, I advise you to enable Deep Scan and click Scan.
Step 3: browse the files and folders found by the software and then make your choice on which to recover. Check the files you need and press the Recover button to choose a storage place for them.
After all files were recovered, you can re-format the corrupted drive to fix errors and then transfer back the recovered data here.
Top Recommendation:
You may be eager to know how to recover data from a dead Mac when the whole disk is corrupted. Please read [Solved] How to Recover Data from Crashed/Dead MacBook Pro Today to know the exact things you should do.
Recover data from deleted partition on Mac.
A Mac partition can be lost due to lots of reasons: accidental deletion, virus/malware attack, partition table problems, etc.
Please don’t ask how to restore deleted partition on Mac after reading the following steps.
Step 1: run the software to select what to recover in the main window: you can enable Recover Everything or specify the certain file types you need one by one. (If the deleted partition is lost from an external hard drive, please connect it to computer before this).
Step 2: click Next to see the drives available; choose the target one and press Scan to start searching for lost files.
Step 3: look through the scan result and select the files you want to recover by adding check marks in front of the certain files/folders.
Step 4: click on the Recover button to choose another drive to store them.
When all those steps are done, you may create one or more new partitions and then transfer recovered data into it or them so as to put an end to Mac partition recovery.
As you can see easily, the external hard drive data recovery on Mac is almost the same with internal hard drive data recovery on Mac. The only difference lies in: you have to connect the external hard drive to Mac computer before recovery.
Recover Files Free Mac Version
Part 3 – What Is Mac OS X
OS X is actually the exclusive operating system developed by Apple for Mac series products. It is the pre-installed system, and simplicity is reflected everywhere. As far as we know, OS X is the world's first comprehensive operating system that is based on the FreeBSD and object-oriented.
The 'object-oriented operating system' is developed by NeXT founded by Steve Jobs after he was forced to leave Apple in 1985. Later, Apple acquired NeXT, so Steve Jobs served as CEO of Apple again. Hence, the Mac OS system starts to be integrated into OpenStep system, developed by NeXT.
In fact, OS X is completely separated from the previous Macintosh operating system, and its underlying code is completely different from the previous version. OS X includes its own software development program and its major feature is the integrated development environment called Xcode.
History of Mac OS X Versions
- Mac OS X 10.0 Cheetah, released on March 24, 2001.
- Mac OS X 10.1 Puma, released on September 25, 2001.
- Mac OS X 10.2 Jaguar, released on August 24, 2002.
- Mac OS X 10.3 Panther, released on October 24, 2002.
- Mac OS X 10.4 Tiger, released on April 29, 2005.
- Mac OS X 10.5 Leopard, released on August 7, 2006.
- Mac OS X 10.6 Snow Leopard, released on June 9, 2008.
- Mac OS X 10.7 Lion, released on October 20, 2010.
- Mac OS X 10.8 Mountain Lion, released on July 25, 2012.
- Mac OS X 10.9 Mavericks, released on June 10, 2013.
- Mac OS X 10.10 Yosemite, released on June 3, 2014.
- Mac OS X 10.11 El Capitan, released on September 30, 2015.
- Mac OS X 10.12 Sierra, released on June 13, 2016.
Main Features of Mac OS X
- 64-bit technology. It allows for 64-bit and 32-bit switch through a third-party Mode Selector.
- Grand Central Dispatch. It helps program compilers use multi-core compilation to enhance software multi-core support.
- OpenCL. It is a new technology that helps the image processor achieve ultimate effect to accelerate application performance.
- NeXT-type program service. It helps to provide global spelling checker and other powerful tools.
- Spotlight. It allows the real-time search of data files, mail messages, photos and other information based on the project features or content.
- Automator. It is an application designed to create an automated workflow for different tasks.
Part 4 – Conclusion
All in all, when any important files or partitions (containing useful files) disappear from Mac OS, the first thing to do is always recovering files from Mac. But what makes it difficult is that the vast majority of Mac users are not experienced in Mac OS X data recovery.
Recover Deleted Trash Files Mac Free
We want to be helpful, so in part 2, we offer different solutions for users to recover deleted files on Mac in different data loss situations. We think we have shown the specific steps clear enough to you. You should just follow the instructions to get back lost files quickly. After that, you can choose to rebuild the partition or not.
In part 3, we give a brief introduction to Mac OS X and its versions & main features. Now, this is the end of the article. Should you come across any problems during recovery, please feel free to leave a message.