Are you looking forward to downloading the macOS Monterey ISO image file for VMware Workstation and Oracle VirtualBox? Then in this guide, you can download the macOS Monterey ISO beta file for VMware and VirtualBox.
Dec 06, 2017 The macOS High Sierra 10.13.2 update improves the stability, compatibility and security of your Mac, and is recommended for all users. This update:. Improves compatibility with certain third-party USB audio devices. Improves VoiceOver navigation when viewing PDF documents in Preview. Improves compatibility of Braille displays with Mail. This is the official way to get the file direct from Apple, but there is still work to do to make it into an ISO: Once you’ve downloaded Mavericks, find the installer on your Mac. It’s called Install OS X Mavericks.app and it should have been downloaded to your main Applications folder or be sat in your Dock.
macOS Monterey
macOS Monterey (version 12) is the 18th major release of macOS, Apple’s desktop operating system for Macintosh computers. The successor to macOS Big Sur, it was announced at WWDC 2021 on June 7, 2021, and is expected to be released later in 2021. A beta version of macOS Monterey was released to developers enrolled in the Apple Developer Program on June 7, 2021. A public beta version will be available in July 2021.
macOS Monterey Features
Apple Macbook Ios Download
As compared to macOS Big Sur, Apple has introduced some wonderful new features.
Here are some of the top new macOS Monterey features:
- Introduction of Shortcuts for the Mac
- Universal Control, which allows a single keyboard and mouse to interact across multiple Macs and iPads at once
- Redesigned Safari browser
- Support for playing AirPlay content received from iOS and iPadOS devices
- Support for playing AirPlay content received from iOS and iPadOS devices
- Enhancements to FaceTime, including the ability to share screen, and the SharePlay feature which provides a way to experience content simultaneously and in sync
- Ability to factory reset the device from the System Preferences app
- Live Text to copy, paste, translate and lookup text in Photos, Screenshot, Quick Look, and Safari (requires a Mac with Apple silicon)
- Focus to set different modes to filter notifications across iPhone and iPad.
System Requirements
macOS Monterey is compatible with all Macs with Apple silicon and the following Intel-based models:
- MacBook: Early 2016 and newer
- MacBook Air: Early 2015 and newer
- MacBook Pro: Early 2015 and newer
- Mac Mini: Late 2014 and newer
- iMac: Late 2015 and newer
- iMac Pro: Late 2017
- Mac Pro: Late 2013 and newer
Download macOS Monterey ISO File
The ISO image is now in the Beta version. However, we’ll keep updating the link as the new update releases. Meanwhile, if you’re looking forward to giving a try the new macOS Monterey then you can use macOS Monterey public beta.
Download macOS Monterey ISO File (Full 16 GB)
- Download macOS Monterey ISO Image For VirtualBox and VMware Part 1 (4 GB)
- Download macOS Monterey ISO Image For VirtualBox and VMware Part 2 (4 GB)
- Download macOS Monterey ISO Image For VirtualBox and VMware Part 3 (3.6 GB)
Credit goes to IntoZoom.
Download macOS Monterey Beta 4 ISO:
Credit goes to KODIdb.
What is an ISO Image?
The name ISO was taken from the name of the file system used by optical media, which is usually ISO 9660. You can think of an ISO image as a complete copy of everything stored on a physical optical disc like CD, DVD, or Blu-ray disc—including the file system itself. There is no compression and they are a sector-by-sector replica of the disc. ISO images are designed to allow you to save an exact digital duplicate of a disc and then use that image to burn a new disc that is an exact replica of the original. Most operating systems (and many utilities) allow you to mount an ISO image as a virtual disc, which means that all of your programmes will treat it as if it were a genuine optical disc.
While many people use ISO images to make backups of their optical discs, ISO images are now largely used to distribute huge applications and operating systems since they allow all of the data to be stored in a single, easily downloaded file. People may then choose whether to mount the photograph or burn an optical disc with it.
ISO images are used to deliver the most downloadable operating systems, including Windows and numerous Linux distributions. This is useful for installing the latest version of Ubuntu on your system or putting an old game disc into a laptop without a physical drive.
Read More:
How to Install PearOS Monterey on Windows 10/11...
September 30, 2021How to FaceTime From an iPhone to Windows...
September 27, 2021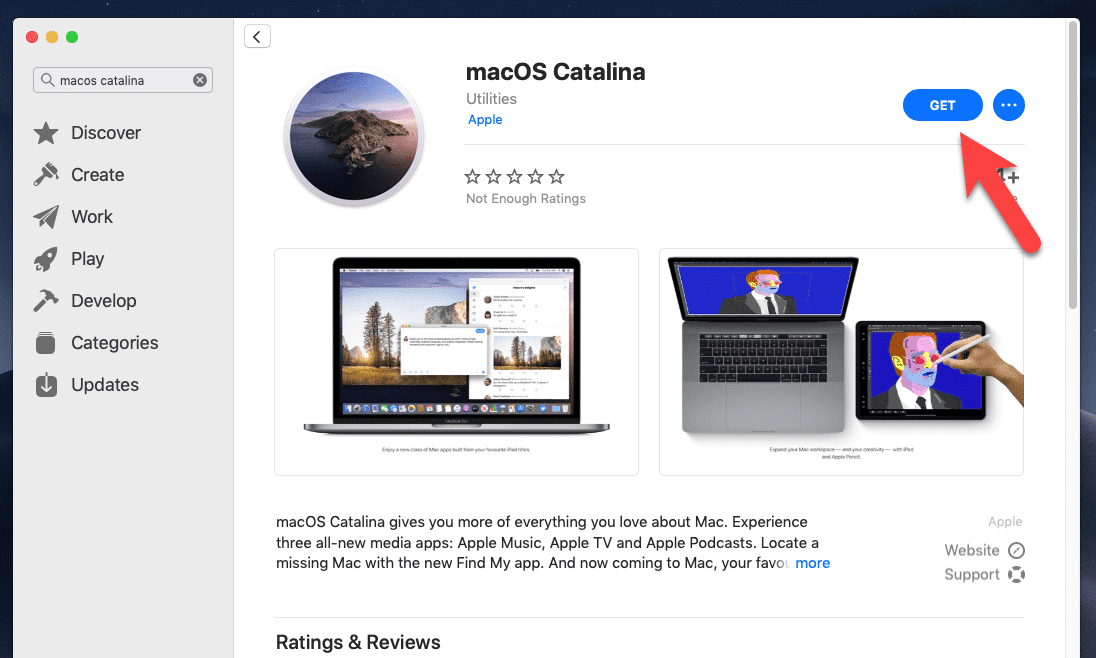
How to FaceTime from iPhone to Android Users
September 26, 2021How to Get TikTok in Windows 11 PC...
September 25, 2021How to Check Dell Laptop Warranty in Windows...
September 24, 2021How to Adjust Brightness in Windows 11 Laptop...
September 23, 2021How to enable Internet Speed Meter in Windows...
September 22, 2021How to Change Safari Background on iPhone (iOS...
September 20, 2021How to Add Clickable Link on Facebook Story
September 17, 2021How to Enable TPM 2.0 From BIOS on...
September 16, 2021These advanced steps are primarily for system administrators and others who are familiar with the command line. You don't need a bootable installer to upgrade macOS or reinstall macOS, but it can be useful when you want to install on multiple computers without downloading the installer each time.
What you need to create a bootable installer
- A USB flash drive or other secondary volume formatted as Mac OS Extended, with at least 14GB of available storage
- A downloaded installer for macOS Big Sur, Catalina, Mojave, High Sierra, or El Capitan
Download macOS
- Download: macOS Big Sur, macOS Catalina, macOS Mojave, or macOS High Sierra
These download to your Applications folder as an app named Install macOS [version name]. If the installer opens after downloading, quit it without continuing installation. To get the correct installer, download from a Mac that is using macOS Sierra 10.12.5 or later, or El Capitan 10.11.6. Enterprise administrators, please download from Apple, not a locally hosted software-update server. - Download: OS X El Capitan
This downloads as a disk image named InstallMacOSX.dmg. On a Mac that is compatible with El Capitan, open the disk image and run the installer within, named InstallMacOSX.pkg. It installs an app named Install OS X El Capitan into your Applications folder. You will create the bootable installer from this app, not from the disk image or .pkg installer.
Use the 'createinstallmedia' command in Terminal
- Connect the USB flash drive or other volume that you're using for the bootable installer.
- Open Terminal, which is in the Utilities folder of your Applications folder.
- Type or paste one of the following commands in Terminal. These assume that the installer is in your Applications folder, and MyVolume is the name of the USB flash drive or other volume you're using. If it has a different name, replace
MyVolumein these commands with the name of your volume.
Big Sur:*
Catalina:*
Mojave:*
High Sierra:*
El Capitan:
* If your Mac is using macOS Sierra or earlier, include the --applicationpath argument and installer path, similar to the way this is done in the command for El Capitan.
After typing the command:
- Press Return to enter the command.
- When prompted, type your administrator password and press Return again. Terminal doesn't show any characters as you type your password.
- When prompted, type
Yto confirm that you want to erase the volume, then press Return. Terminal shows the progress as the volume is erased. - After the volume is erased, you may see an alert that Terminal would like to access files on a removable volume. Click OK to allow the copy to proceed.
- When Terminal says that it's done, the volume will have the same name as the installer you downloaded, such as Install macOS Big Sur. You can now quit Terminal and eject the volume.
Use the bootable installer
Determine whether you're using a Mac with Apple silicon, then follow the appropriate steps:
Apple silicon

Apple Mac Iso Download For Vmware
- Plug the bootable installer into a Mac that is connected to the internet and compatible with the version of macOS you're installing.
- Turn on your Mac and continue to hold the power button until you see the startup options window, which shows your bootable volumes.
- Select the volume containing the bootable installer, then click Continue.
- When the macOS installer opens, follow the onscreen instructions.
Intel processor
- Plug the bootable installer into a Mac that is connected to the internet and compatible with the version of macOS you're installing.
- Press and hold the Option (Alt) ⌥ key immediately after turning on or restarting your Mac.
- Release the Option key when you see a dark screen showing your bootable volumes.
- Select the volume containing the bootable installer. Then click the up arrow or press Return.
If you can't start up from the bootable installer, make sure that the External Boot setting in Startup Security Utility is set to allow booting from external media. - Choose your language, if prompted.
- Select Install macOS (or Install OS X) from the Utilities window, then click Continue and follow the onscreen instructions.
Learn more
A bootable installer doesn't download macOS from the internet, but it does require an internet connection to get firmware and other information specific to the Mac model.
Apple Mac Iso Download Free
For information about the createinstallmedia command and the arguments you can use with it, make sure that the macOS installer is in your Applications folder, then enter the appropriate path in Terminal: